Saturday School - Text on a Path!
Hi everyone!! I hope everyone is enjoying their weekend! It's Erin here with today's Saturday School Scrappin' Tutorial! Today I am going to share how to make text on a path. I hope you are excited :)
Alright - off we go!!
Open a new document in your desired size. Create a new layer (Shift+Ctrl+N). Click on the Circle Shape tool in your tools palette. Click and drag on your canvas to draw a circle (hold your shift key so it's a perfect circle).
Hold down the Control key and click on the circle icon in your layers palette. You should see marching ants around your heart shape.
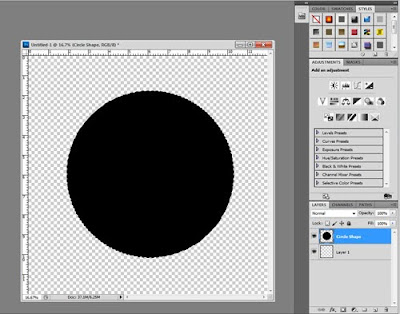
Create a new, empty layer over your custom shape (Shift+Ctrl+N). You may want to turn off the visibility of your custom shape by clicking on the eye to the left of the heart icon in the layers palette. You should still have the marching ants in a circle shape and your new empty layer should be the active layer.
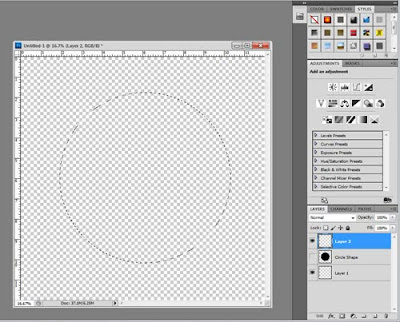
If your paths palette is not already visible, open it; Windows -> Paths.
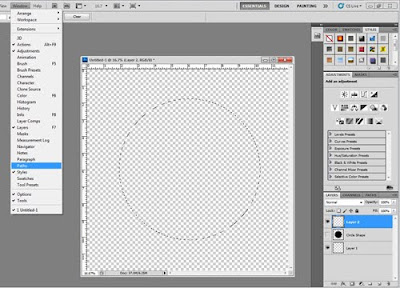
Click on the small arrow on the upper right side of the paths palette and select "Make Work Path" from the drop down menu. Click okay to accept the default 2.0 from the pop-up dialogue box.
















1 comments:
Just a quick note to let you know that a link to this post will be placed on CraftCrave today [15 May 02:00pm GMT]. Thanks, Maria
Post a Comment